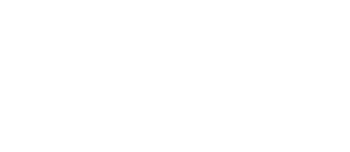RPL Géographique vers UTM
Cette feuille liste les positions géographiques et UTM d’un câble avec la distance et le cap entre les positions. Elle diffère de la feuille RPL simple de par le choix de 2 sphéroïdes et d’une projection UTM sélectionnables sur la feuille « Géodésie ». La feuille convertit automatiquement les données du premier sphéroïde en coordonnées UTM dans le second. Cette feuille peut être utile pour calculer des RPL dans une projection locale à partir de positions en WGS84 par exemple.
Utilisation
Route Position List des rapports câbles.
Fonction
Cette version possède des macro-commandes permettant d’ajouter et supprimer automatiquement des positions sans introduire d’erreurs, pour les utiliser, aller dans le menu « Outils; Macro; Macro… »
Cliquer sur l’icône pour l’agrandir
Mode d’emploi
Le dossier comporte 4 feuilles:
- Une feuille « Géodésie » qui permet de sélectionner les sphéroïdes de référence dans les menus déroulants. La géodésie 1 sera celle qui sera convertie par la feuille de calcul.
- Une feuille « Modèle » qui contient une RPL classique. Noter la désignation des sphéroïdes au niveau des Latitudes et Longitudes et la désignation de la projection au niveau des Eastings et Northings.
- Une feuille « Sphéroïdes » listant les sphéroïdes et leurs caractéristiques.
- Une feuille « Table Datum Shift » comportant les 7 paramètres de transformation d’un shéroïde dans un autre.
La transformation se fait par:
- Conversion des Géographiques vers Cartésiens,
- Application des Datum Shift
- Conversion Cartésiens vers Géographiques,
- Conversion Géographiques vers UTM.
Lors de L'ouverture du fichier, des macro « Ajoutcoordoné » et « Supprimer coordonnée » deviennent disponibles dans le menu « Outils – Macro – Macro… ».
Avant d’entrer les données géographiques, sélectionner sur la feuille « Géodésie » les sphéroïdes et projection désirés.
Incerrer une coordonné
- Activer l’une des cellules impaires de la colonne «B» du tableau,
- Choisir la macro AjoutLigne dans le menu « Macro… »,
- Entrer les nouvelles données.
Supprimer une coordonnée
- Activer la cellule de la colonne «B» de la coordonnée à supprimer,
- Choisir la macro CoupeLigne dans le menu « Macro… ».
Notes: Les fonctions ajouter et couper Coordonnée ne fonctionnent que sur des fichiers d’au moins 5 lignes de coordonnées.
Lorsque l’on ajoute une ligne de position celle-ci s’insère au-dessus de la position sélectionnée sauf pour la dernière ligne du tableau ou les lignes sont ajoutées à la suite de la dernière ligne.
Lorsque l’on supprime une coordonnée il est impossible d’annuler la commande. Il faut dans ce cas ajouter une coordonnée et entrer de nouveau les données.